Tailscale on Google Container-Optimized OS
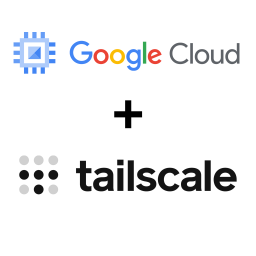
I was hacking on a personal project over the weekend that I’m deploying using Google’s Container-Optimized OS. Container-Optimized OS is quite convenient for hosting small services that don’t quite fit a web request/response workload: it is (mostly) stateless, it auto-updates, it has systemd, and (as the name implies) it runs Docker containers. It is a nice fit for one-process programming.
For debugging, I want to SSH directly into the VM instance. Especially after recently learning from a coworker how easy it is for blackhats to search the public internet for known vulnerabilities, I don’t want to leave an SSH port open continuously. Even with regular security updates, I’d rather avoid the attack surface. In the past, I would modify my Google Cloud project’s firewall temporarily to allow SSH traffic while debugging and then (hopefully) remove the SSH traffic rule after I finished. This has been cumbersome, but there hasn’t been another solution that’s quite as simple.
Enter Tailscale! Tailscale creates a peer-to-peer Virtual Private Network (VPN) with very little fuss. While Container-Optimized OS is mostly designed for running containers, I found I can run the Tailscale static binary with a little kludging.
Here are the hurdles I ran into:
- Container-Optimized OS mounts most of the filesystem with
noexec(details). However, we can mount atmpfsvolume under/mnt/disks/. - Because this solution places the
tailscaledbinary in a non-standard location, we can’t use the systemd unit verbatim. - I’m using Tailscale’s ephemeral authentication keys, which use IPv6
addresses. The default sshd configuration for Container-Optimized OS only
binds to IPv4. Since Google Cloud instances only use IPv4, I’m assuming the
maintainers turned it off for “You Ain’t Gonna Need It” security reasons.
Not a big deal: we just have to clear the
AddressFamilysetting.
If you want to set up your own Google Container-Optimized OS instance with Tailscale, here’s how you do it:
-
Sign up for Tailscale, if you haven’t already. Make sure you install the client on your local machine.
-
Visit https://login.tailscale.com/admin/settings/authkeys and generate a pre-authentication key. As noted above, I use Ephemeral Keys, but you can use One-off or Reusable keys depending on your needs.
-
Save the cloud-init template shown below to a file called
cloud-config.yml. Replacetskey-12345with the Tailscale pre-authentication key you generated in the previous step and replacessh-rsa xyzzywith your actual SSH public key. If you don’t have an SSH key, generate one.#cloud-config # SPDX-License-Identifier: Unlicense users: - name: admin uid: 2000 ssh_authorized_keys: # TODO: Replace with your SSH public key. - ssh-rsa xyzzy sudo: ALL=(ALL) NOPASSWD:ALL write_files: - path: /etc/systemd/system/tailscaled.service content: | [Unit] Description=Tailscale node agent Documentation=https://tailscale.com/kb/ Wants=network-pre.target After=network-pre.target NetworkManager.service systemd-resolved.service [Service] ExecStartPre=/mnt/disks/tailscale/tailscaled --cleanup ExecStart=/mnt/disks/tailscale/tailscaled \ --state=/var/lib/tailscale/tailscaled.state \ --socket=/run/tailscale/tailscaled.sock \ --port 41641 ExecStopPost=/mnt/disks/tailscale/tailscaled --cleanup Restart=on-failure RuntimeDirectory=tailscale RuntimeDirectoryMode=0755 StateDirectory=tailscale StateDirectoryMode=0750 CacheDirectory=tailscale CacheDirectoryMode=0750 Type=notify [Install] WantedBy=multi-user.target - path: /tmp/install-tailscale.sh permissions: 0644 owner: root content: | #!/bin/bash set -euo pipefail VERSION="$1" DEST="$2" TMPDIR="${TMPDIR:-/tmp}" dirname="tailscale_${VERSION}_amd64" tarname="${dirname}.tgz" if [[ ! -e "$TMPDIR/$tarname" ]]; then mkdir -p "$TMPDIR" download_url="https://pkgs.tailscale.com/stable/$tarname" echo "Downloading $download_url" 1>&2 curl -fsSLo "$TMPDIR/$tarname" "$download_url" fi mkdir -p "$DEST" tar \ -xzf "$TMPDIR/$tarname" \ -C "$DEST" \ --strip-components=1 \ "$dirname/tailscale" \ "$dirname/tailscaled" runcmd: # Read new systemd units - systemctl daemon-reload # Allow connecting to SSH over Tailscale ephemeral address - sed -i -e '/^AddressFamily/d' /etc/ssh/sshd_config - systemctl reload sshd.service # Install Tailscale. - mkdir /mnt/disks/tailscale - mount -t tmpfs tmpfs /mnt/disks/tailscale - TMPDIR=/var/tmp bash /tmp/install-tailscale.sh 1.14.0 /mnt/disks/tailscale - systemctl start tailscaled.service # TODO: Replace "tskey-12345" with your Tailscale auth key. - /mnt/disks/tailscale/tailscale up --authkey tskey-12345 -
Run the following with the gcloud CLI, setting
INSTANCE_NAMEto whatever name you want to give this instance.# Arbitrary identifier INSTANCE_NAME=foo && gcloud compute instances create \ --image-family cos-stable \ --image-project cos-cloud \ --zone us-central1 \ --machine-type e2-micro \ --metadata-from-file user-data=cloud-config.yml \ ${INSTANCE_NAME?} -
Wait for your instance to show up in https://login.tailscale.com/admin/machines
-
Run the following SSH command, setting
TAILSCALE_ADDRESSto the address shown in the Tailscale Machines tab.# Tailscale address of VM instance TAILSCALE_ADDRESS=fd7a:115c:a1e0:... && ssh admin@${TAILSCALE_ADDRESS?}
And that’s it! Hope this helps keep your VM instances secure.
